The Point-of-Care’s (POC) Invoicing Platform allows providers to send invoices to clients for specific one-time payment instances, outside of Client Packages.
Here are some common use cases for sending an Invoice to your client:
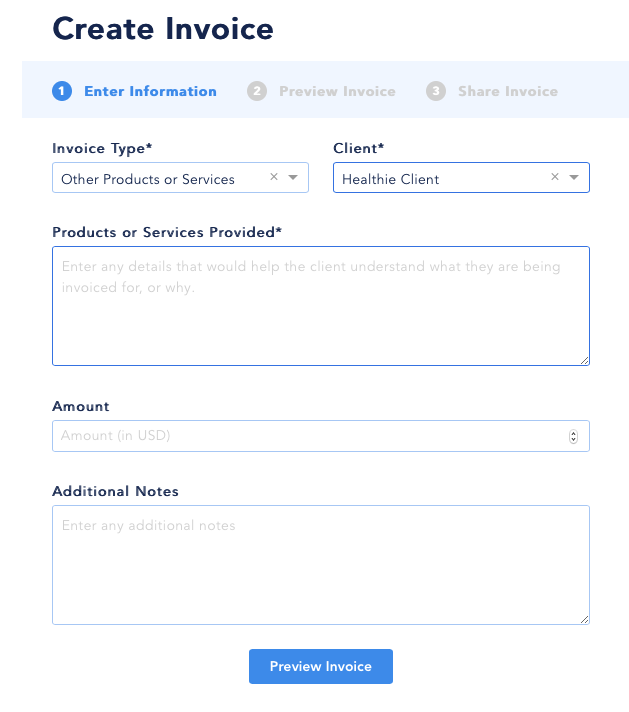
Your Personal Information and Brand will automatically pre-fill into this invoice.
When you click “Create Invoice” you will be able to see a Preview of this invoice, as it would be shared with your client, and you will then be prompted to share this with your client.
Click the blue-button “Email to < Client Name >” for your client to receive an email notification with a link to pay their invoice.
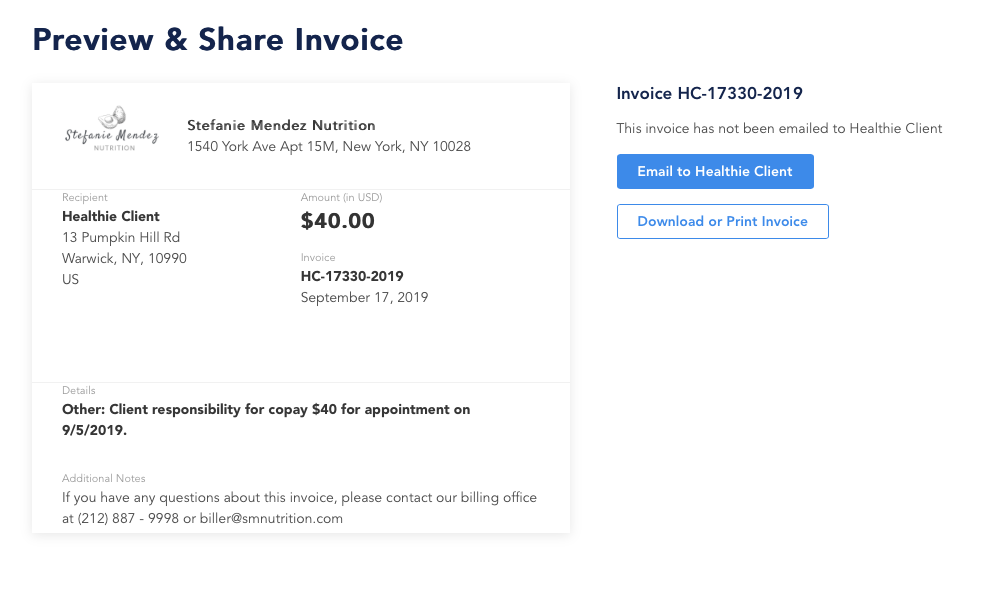
If you have multiple providers in your business, you can choose which provider should be indicated on an invoice. If you are a part of a multi-provider account, you will see an added dropdown called “Provider”
Select the Provider for whom the Invoice should be related to. By default, if you are a provider creating an invoice, Your Name will show up, but you can change this name
(Note: In order to change the provider associated with an Invoice, you’ll need to have the permission “Can see other providers in organization” enabled on your account. Contact your system administrator if you do not see this).
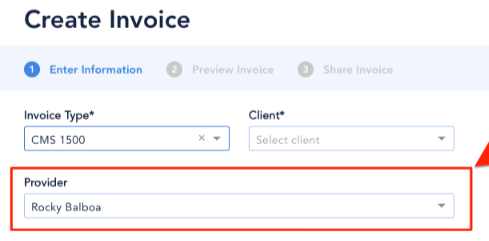
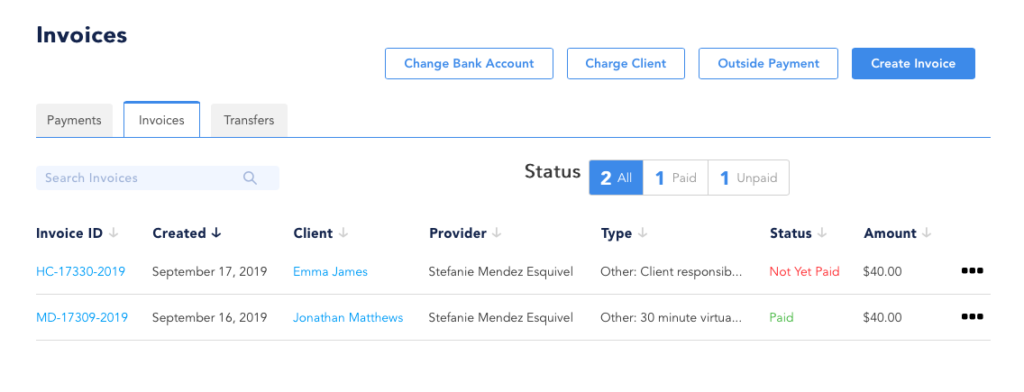
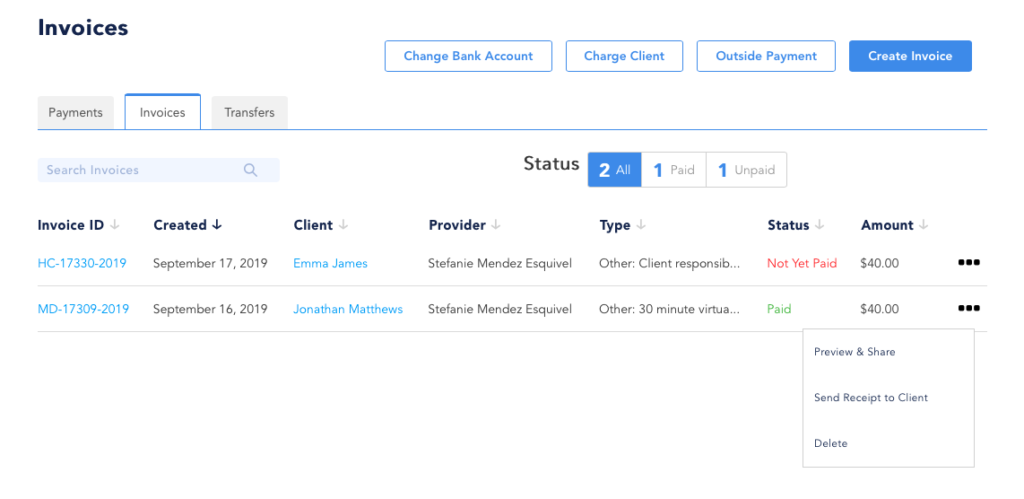
Marking an invoice as paid
If you’d like to mark an invoice as “paid”, click on Actions […] > Mark as Paid. You may want to do this, for example, if someone has paid you outside of the platform, but you’d like clients to stop receiving reminders about this
Marking an invoice as unpaid
If you’d like to mark an invoice as “paid”, click on Actions […] > Mark as Unpaid. You may want to do this, for example, if you accidentally marked an invoice as paid, but you’d like to reverse this action.
There may be instances in which you need to delete an invoice that is showing in your Invoices List. For example, if a client has paid an invoice separately, or if you have created a duplicate.
To delete an invoice, click on Actions […] > Delete
When you create an invoice for a client, they will receive an e-mail notifying them that they should fulfill their invoice. They will then be prompted with a link to fulfill the invoice, using a payment method on file, or by entering a payment method if none such method exists.
If the invoice-type was associated with a CMS 1500 insurance claim, the claim’s status will automatically be updated once the client pays.
Note: If they have not yet completed all of their required intake forms, they will need to complete these forms prior to seeing their Invoice prompt.
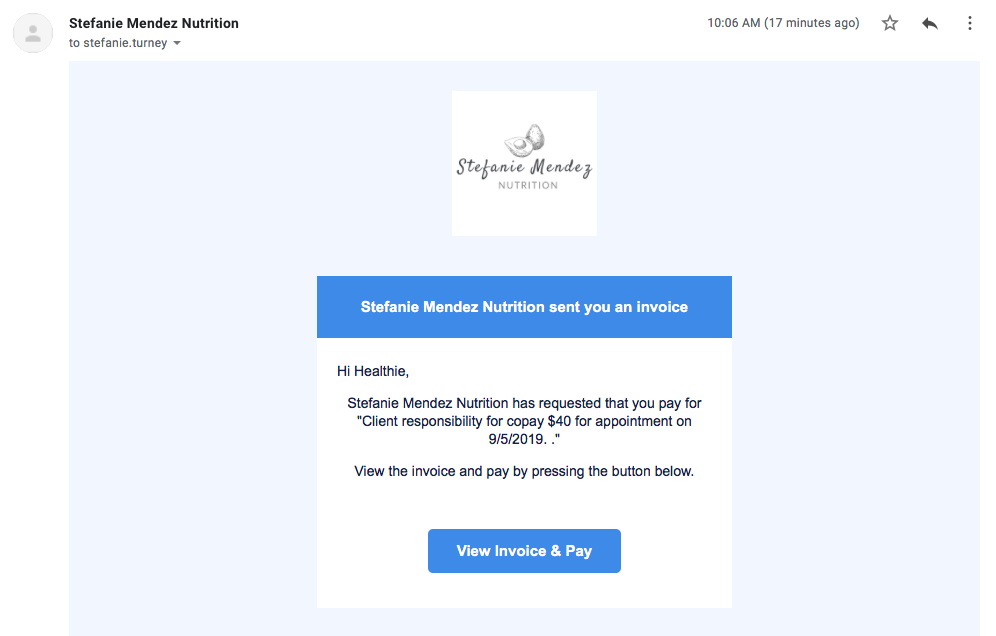
When clients log into their online web portal and navigate to Payments, they will see outstanding invoices and payments to fulfill.
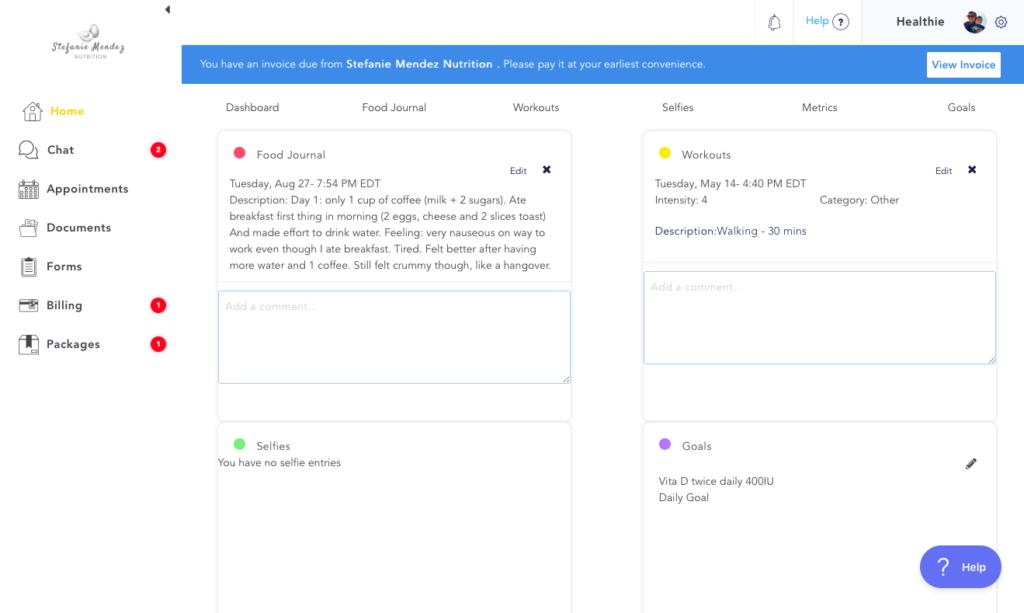
When clients fulfill an invoice, the status of the payment on your dashboard will be updated, and you will receive an e-mail notifying you that the invoice has been fulfilled. Clients will also receive a receipt indicating a summary of their purchase.
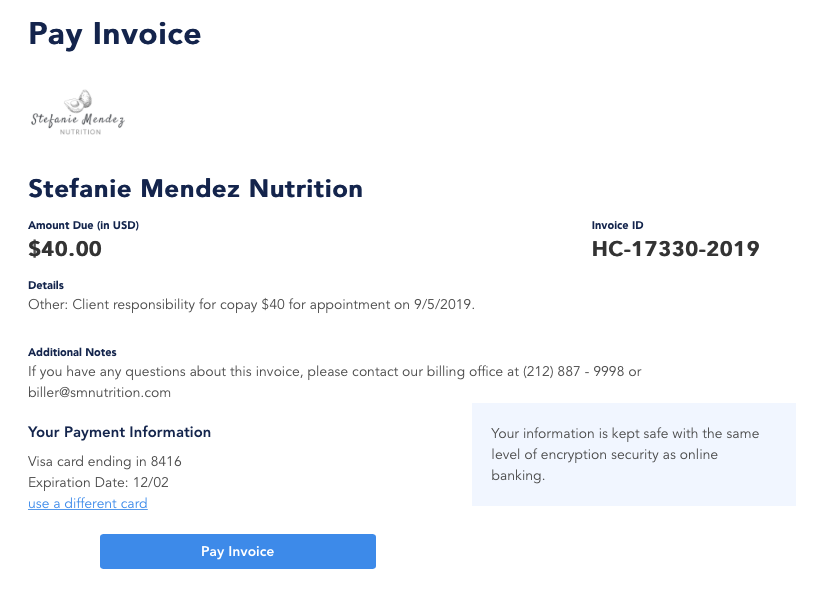
The POC invoices allow you to receive and keep track, of partial payments made for a single invoice.
To record a partial payment:
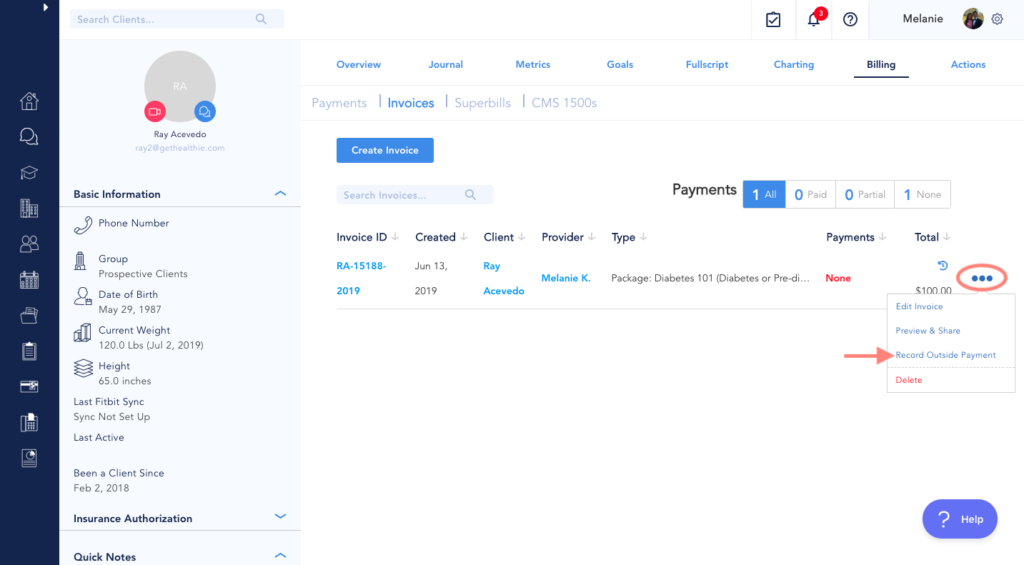
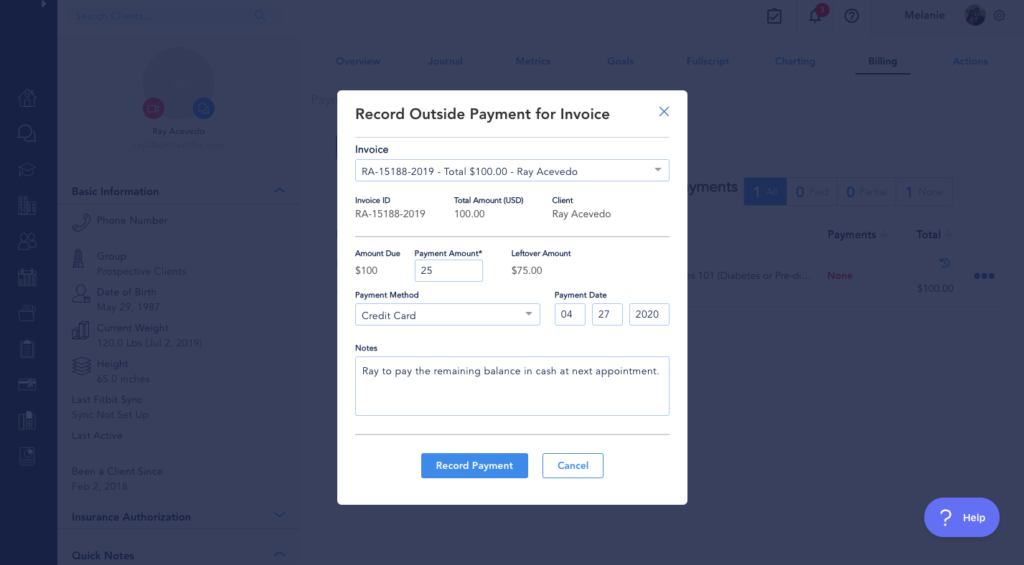
From the “Record outside payment for invoice” screen:
On the overview page of your client’s invoices, you will now see the invoice status updated to “Partial” and a percentage that is remaining (orange status color).
When the invoice is fully paid, the status will change to “Paid” (green status color).
Note: your client will not receive a new invoice or an email receipt of this payment. They can log into their POC Client Portal > Billing to view their invoice, which will be automatically updated to reflect their partial payment (and display their remaining balance).
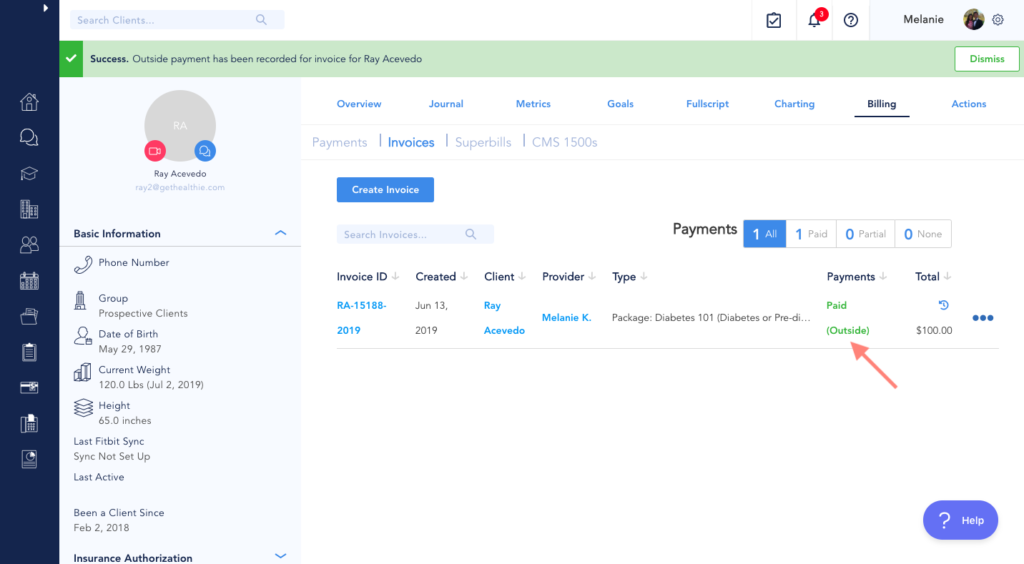
If a client has not paid an invoice after 5 days, the client will receive an automatic e-mail reminding them to pay an invoice. They will also see a bar appear at the top of their portal reminding them to pay an invoice.
If you would like to send a client an additional reminder to complete an invoice, we recommend sending them a Chat message.
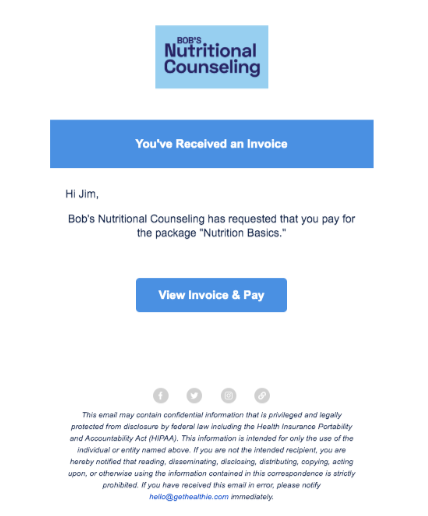
There may be an instance in which you’d like to process a payment for a corporation that is purchasing services on behalf of many clients.
If this is the case, we recommend adding this entity as a “Client” (you can choose to leave the email address field blank, so that they are not notified that you are adding them to the POC and that they do not receive any intake forms) and then preparing an Invoice for them. You can then download and share this invoice, and coordinate payment, such as credit card, over the phone.
If you would like them to pay electronically, we recommend adding them as a Client, and then Creating a New Group called “Corporation” to bypass any intake forms. Then, you’ll be able to prepare an Invoice and request that they log in to fulfill this invoice.
You may then manually add credits to corporate client accounts, so that they are able to book with you, without having to pay for services, as their corporation has likely pre-paid.
Metabolic Code Enterprises, Inc.
Download a sample Metabolic Code® Report Here to see how you too can transform your lifestyle.
Metabolic Code® is a personalized health evaluation program that creates a precise plan of action for people to live and feel better.
Our cloud-based point-of-care system makes it easy to manage patient information, generate personalized wellness plans, and deliver health products right to your patient’s doorstep.
Experience what so many others have done to rapidly improve their health and vitality long-term. We have lifestyle programs created for people with all types of goals and dietary needs.